Восстановление фотографий
Старинный архив
Ну и как там ваш бизнес? Уже процветает? Надеюсь он еще не стал махровым и вы не превратились в акулу империализма? Или все-таки превратились? Вы уже олигарх? Да? Тогда эта... давайте спонсируйте меня!
Ладно, шутки в сторону, сегодня мы займемся благими делами. Вы наверное, думали, что будем делать фотоальбом из сотни ваших фотографий? А фик! Из современных фотографий искусства не сделаешь. Потому как фотография сегодня из искусства превратилась в ширпотреб. Сейчас каждый фотограф! И щелкает и щелкает и щелкает себя любимого, где только возможно и невозможно. Скажите вот, сколько у вас дома скопилось фотоальбомов за последние пару лет, где вы и ваши друзья в джинсах, футболках, купальниках и просто за столом в теплой компании? Я просто уверена, что количество фотографий перешагнуло не за одну сотню штук. И где на этих фотографиях одухотворенные лица, где печать века на челе и чистые, пронзительные глаза?
Так что уберите свои новомодные альбомы подальше с глаз моих и достаньте пыльную, забитую старыми фотографиями маленькую картонную коробочку с семейным архивом. Сегодня она будет гвоздем нашей программы. Аккуратно сдуйте с нее пыль и вытащите на белый свет СВОЮ ИСТОРИЮ.
Вы, наверное, скажете, как можно из тех фотографий сделать красивый альбом? Когда все фотографии выцвели, покрылись трещинами, а то и просто порвались? А вы забыли что ли про Adobe Photoshop? Забыли, что с ней можно делать невозможное? Вы уже не верите в чудо? А зря!
А вместе с вами и я залезла куда надо и вытащила то, что искала. А именно - заветную коробочку. Открыла, достала все фотографии и внимательно стала их разглядывать. Как же редко я на них смотрю. Раньше я на них смотрела и как-бы не видела. А сейчас... Даже грустно стало. А может раньше и правда лучше было? Когда еще не было компьютеров и люди встречались очень часто, ходили в лес, и лес был чистым, лежали на траве, и трава тоже была чистой, и нигде, представляете нигде не было этих пластиковых бутылок и пакетов? И не было свалок. И глаза у всех чистые и печать века на каждом челе?
Я постараюсь, на сколько хватит у нас с вами терпения, заняться несколькими фотографиями. Ведь каждая фотография нуждается в индивидуальном подходе, каждая фотография уникальна по-своему, не так ли? На одной фотографии - трещины и рваные края, на другой - пыль и царапины, на третьей - залитые пятна, на четвертой - засвеченные пятна, а то и просто синие блики, на пятой - все это вместе. И сегодня мы с вами будем лечить наши фотографии, чтобы и после нас наши внуки и правнуки могли увидеть не только вас в футболке и джинсах в разных позах, но и ваших дедов и прадедов. И может, хоть они задумаются над проблемой свалок, и начнут очищать планету от свалок. И будет все это благодаря моим урокам. Так что вперед!
Обычно я максимально оптимизировала фотографии, чтобы загрузка наибыстрейшей, но только не сегодня! Я думаю, это оправдано. Ведь дело-то какое! Повернуть историю вспять! Так что не сердитесь, если загрузка будет дольше обычной. Нервные клетки не восстанавливаются. И я думаю, потомки будут за это благодарны.
Советы по сканированию
Но, прежде, хочу несколько слов сказать о сканировании. Сканировать нужно не в черно-белом формате, а в цветном! Как буд-то вы сканируете цветную фотографию. Хотя, может у некоторых старинная фотография - цветная? И может для некоторых фотография пятилетней давности уже событие прошлого века? И хотя это совершенно правильно, и мы уже живем в новом веке, я буду восстанавливать именно черно-белые фотографии. Хотя, конечно, точно таким же способом можно лечить и цветные фото.
Ну, и еще очень важно - при каком разрешении сканировать. Вы наверное, считаете, что хватит и 72 пикселов на дюйм, все равно, мол для web-странички больше и не нужно, и будете абсолютно неправы! Потому как, во-первых, мы будем работать с мелкими частями, а потому нужно разрешение "с запасом", а во-вторых, почему бы не распечатать готовую работу и не подарить ее, обновленную, персонажу той фотографии? Может это будет фотографии вашей бабушки, где она еще далеко не бабушка, а совсем еще девочка? В общем, торопитесь делать добро, пока еще есть кому его делать...
Я, пожалуй, выберу разрешение 300 пикселов на дюйм. А вам советую делать не меньше 200, выше можете взять любое, но смотрите, чтобы от слишком большого разрешения ваш комп "не завис", потому как одно дело - работать с маленьким разрешением, и совсем другое - когда на порядок, а то и на два выше. Ну, и последнее... Если у вас есть сохранившаяся пленка, то лучше отсканировать ее и работать именно с негативом. Тогда мы избежим ошибок, которые возникают при сканировании фотографий.
Итак, вот мое отсканированное изображение:

А в центре, меж двух кралей в шляпках - мой молодой еще отец!
На фотографии напрочь оторваны уголки, множество трещин, да и сама фотография затемнена. Попробуем же все это выправить! Вы наверное, думаете, что можно просто отрезать лишнее пространство, чтобы просто удалить рваные края? Можно, конечно и так. Но мы все-таки пойдем по другому пути. Мы восстановим эти края, будто так и было!
Работа в черно-белом цвете
Надеюсь, у вас уже открыта программа Adobe Photoshop? И тогда, первое, что мы сделаем, это выполним дубликат нашего слоя. И вообще, мой вам совет, всегда делайте дубликат. Фотографию можно так испортить, что уже ничем не спасти, не делать же опять сканирование? Поэтому всегда делайте дубликат. Ну и сохранить еще под одним именем ту же самую фотографию тоже не помешает. Береженного бог бережет.
Поэтому откроем скорей, у кого она не открыта, палитру Layers (Слои) командой Window | Layers (Окно | Слои) и щелкнем правой кнопкой мыши по слою background, и выберем Duplicat Layer вот так:
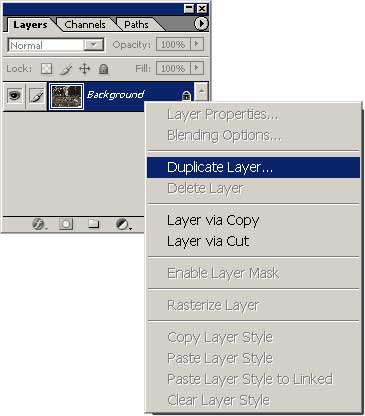
Создание дублирующего слоя
Теперь сделаем фотографию черно-белой, для чего выполним команду Image | Mode | Grayscale (Изображение | Режим | Серая Шкала):
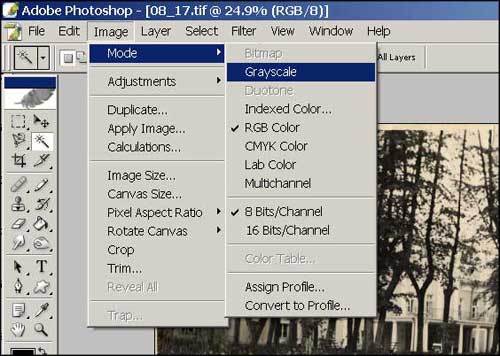
Перевод фотографии в градации серого
Теперь нам нужно выправить оттенки и контрастность нашей фотографии. Для этого можно пойти разными путями:
- Отрегулировать яркость-контраст с помощью диалога Brightness/Contrast (Яркость/Контраст), которое можно вызвать Image | Adjustments | Brightness/Contrast (Изображение | Настройки | Яркость/Контраст) и, двигая два рычажка, добиться желаемого результата.
- Можно выбрать команду Image | Adjustments | Avto Contrast (Изображение | Настройки | Автоконтраст), и тогда настройка яркости/контаста будет выполнена автоматически.
- Подобным образом можно выбрать и команду Image | Adjustments | Avto Levels (Изображение | Настройки | Автоуровень), и тогда уровни света также будут отрегулированы автоматически.
- Также можно выбрать Image | Adjustments | Curves (Изображение | Настройки | Кривые), и если вас не напугают настройки, можете там также поэксперементировать. Возможно, я еще коснусь этой настройки, в двух словах ее не опишешь.
Уровни "Levels"
Но я лично выбрала диалог Image | Adjustments | Levels (Изображение | Настройки | Уровни), и даже, скажу по секрету, я ею пользуюсь постоянно. Очень уж она мне нравится. Надеюсь, понравится и вам. Появится диалог Levels (Уровни):
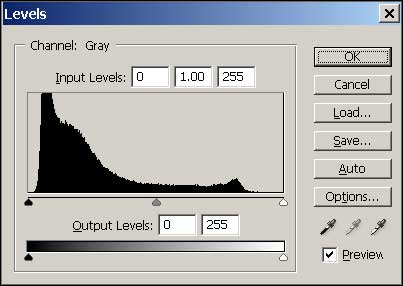
Вызов панели Levels
И даже в работе с этим вариантом есть несколько вариантов работы! Я сразу скажу как я двигалась дальше, а потом скажу и остальные варианты.
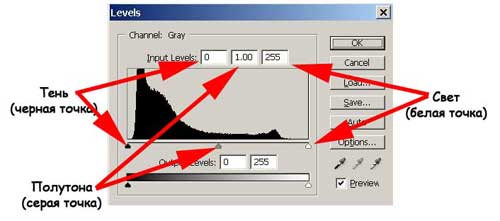
Гистограмма
Я не буду раскрывать все секреты художников-реставраторов, на это понадобилось бы слишком много времени, да и я не ставила перед собой этой задачи, но вот несколько моментов сказать необходимо. На этом графике мы видим гистрограмму яркостей, которая показывает как распределены полутона нашего изображения в пределах от 0 до 255. Самое важное тут - установить правильно белую и черную точку (белый и черный треугольник). Я вот возьму и смещу левый треугольник немного правее до начала гистограммы, а правый, наоборот, левей, к левому краю гистограммы. И только потом начну двигать средний ползунок влево-вправо, вытягивая тем самым полутона.
У меня довольно темная фотография, поэтому я средний ползунок перемещала влево, вот так:
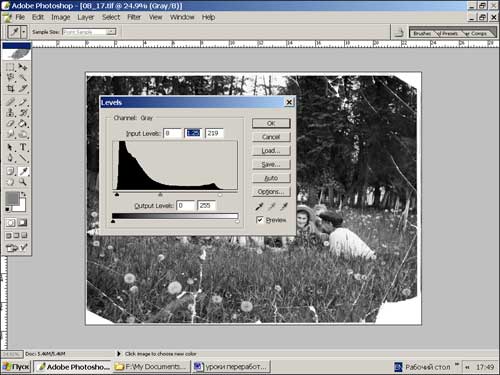
Коррекция полутонов
Ну вот, результатом я вполне довольна. Жалко только, что трещины и царапины сами не выправились. Но дойдет очередь и до них! А поможет нам в этом инструмент штамп - Clone Stamp (Штамп для клонирования). И с ним мы сейчас научимся работать.
Займемся клониронированием!
Как мы видим, внизу три оторванных уголка. И не надо быть провидцем, чтобы догадаться, что там была трава с одуванчиками.

Выбор штампа
Увеличим максимально то место, которое собираемся штопать, выберем (если еще не выбран) инструмент Stamp (Штамп), и удерживая одновременно alt, щелкнем мышкой на неповрежденном участке, заросшим травой. У нас появилось перекрестье, обозначающее, что объект выбран. Вот так:
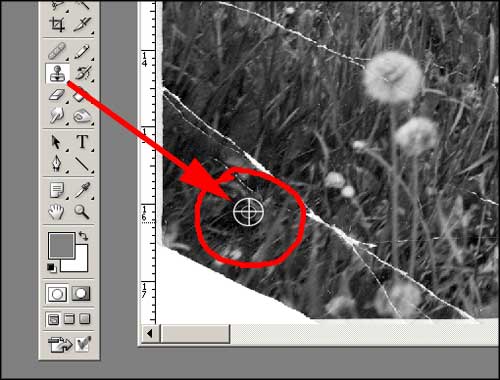
Клонирование неповрежденного участка
Ну, и теперь самое интересное. Этим штампом малюем то место, где оторван уголок. И как по волшебству оторваное место заполняется травой. Подбирайте тот размер штампа, который более подходит и меняйте почаще место клонирования. Чтобы не вылезать за пределы фотографии можно выделить нужное место инструментом Rectangular Marquee (Прямоугольное Выделение) и тогда штамп будет закрашивать нужное место.
Точно также закрашиваем тонкие трещинки, выбирая с помощью alt места, расположенные вблизи. Ну, и далее, я переключусь на верхний правый угол, где оторван угол, и выбирая alt в листве дерева, дорисовываю пейзаж. В конце отрезаю лишние поля, и вот результат:

Вот она - чистая трава...
Ну, и можно добавить сепии, чтобы фотография выглядела старинной. Для этого опять переведем фотографию в цвет, выполнив команду Image | Mode | RGB Color (Изображение | Режим | Цвет RGB). Теперь откроем Image | Adjustments | Hue/Saturation (Избражение | Настройка | Яркость/Насыщенность), щелкнем на переключателе Colorize (Тонирование) и перетащим ползунок Hue примерно к отметке 40, а Saturation (Насыщенность) оставим на той, которая стоит по умолчанию - 25. Ну и осталось только нажать ОК! И вот вам результат:

Вот она - старинная фотография...
А вот и чистые, пронзительные глаза:

И печать века на каждом лбу!
Так и хочется на этих лбах закончить урок, да и утомилась я порядком, но обещанное в начале урока нужно все-таки выполнять. Так что двигаюсь дальше.
Итак, возвращаемся к нашей панели Levels (Уровни), которую я любовно намулевала:
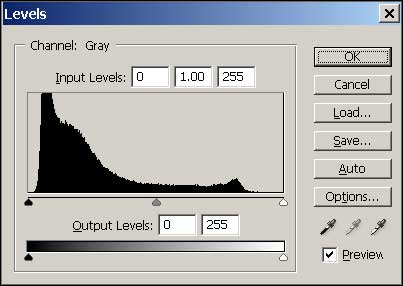
Вызов панели Levels
Видите, внизу длинная полоска такая? С плавным переходом от черного до белого цвета? Двигая эти движки, вы можете менять общую освещенность. А видите справа надпись Auto? Молодцы! Так вот, нажав на нее, вы можете автоматически выправить баланс. Как последние ламеры. Потому что настоящий профессионал ни за что не нажмет эту кнопку. А будет пыхтеть, елозить всякими движками и выправлять все вручную.
Ну и еще справа вы можете увидеть три пипетки. Одну белую, другую серую, ну и последнюю - черную. Вы можете, выбрав белую пипетку, ткнуть ею в то место на своей фотке, где считаете должно быть самая светлая (белая) точка, а выбрав черную, тыкайте в самое темное место. И смотрите что получится.
В общем, пробуйте все способы, и наверняка, вы найдете наилучший вариант, и может быть, вытянув деда или бабку из полутонов с удивлением увидите, до чего же вы на него (нее) похожи! Ведь как ни крути, история повторяется...
Вот и на этой ноте тоже было бы здорово закончить урок, но мы еще не обработали фотографию, на которой много пыли и царапин? Не можем же мы пройти мимо такого безобразия? Так что топаем дальше.
Работаем без пыли и шума!
Вы наверное, думаете, если мы столько мумукались с разными трещинами, то с множественными шумами и царапинами вообще не вылезем из этого урока? А вот и нет! Представляете, в Adobe Photoshop есть специальный фильтр, который так и называется "пыль и царапины" - Dust&Scratches, а вызывается он очень просто: Filter | Noize | Dust&Scratches (Фильтры | Шумы | Пыль и царапины). Двигая движки, выбирайте оптимальное решение. Но после этого не забудьте выправить фотографию по яркости и контрасту, и все будет хорошо!
Если же вы увидели, что потерялась четкость лица, то тогда вернитесь с исходному изображению, защитите лицо "быстрой маской", и работайте с остальным изображением. Если же и на лице много пыли и шума, то придется тогда вручную с помощью штампа выправлять погрешности. И тогда терпенья вам и побольше!
Убираем пятна
Ну, и последнее, на чем хочется остановиться - это залитые чернилами милые лица, либо разные пятна от всяких эмульсий и фиксажей! Для этого я подобрала фотографию деда, где он сидит на кухне и видите, как раньше просто жили?

Мой дед
Тут я просто расскажу, как выправить пятно. Войдем в режим "быстрой маски", выбираем подходящую кисточку и закрашиваем пятно, вот так:

Режим "быстрой маски"
Затем выхожу из режима "быстрой маски", выбираю Select | Inverse (Выбор | Инверсия) с тем, чтобы работать именно с выделением, вызываю диалог Image | Adjustments | Hue/Saturation (Изображение | Настройки | Цвет/Насыщенность) и, передвигая рычажки подбираю тон пятна так, чтобы он совпадал с окружающим фоном. Ну, а дальше уже смотрю как лучше выправить всю фотографию, используя все то, что я описывала выше. И вот что у меня вышло:
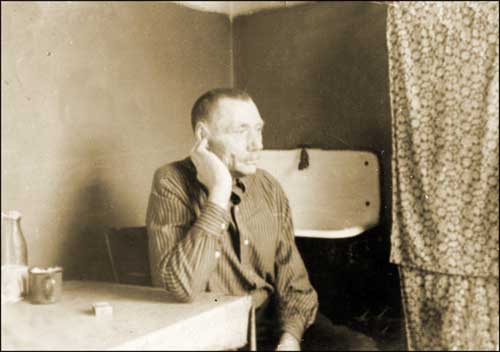
Исправленная фотография.
Ну, кажется, самое важное я вам рассказала. Творите, дерзайте, подготавливайте фотографии к следующему уроку, на котором мы во фреймах создадим наш старинный фотоальбом.
 High
High 