Обрезка фотографии
Я помню тот день, когда решила запечатлеть себя на этой фотографии. Впервые в жизни я купила себе пиджак. Раньше я считала, что пиджаки мне не идут в принципе. Примеривая иногда пиджаки мужа, я понимала, что сама похожа в них на мужчину, а потому и мысли не возникало, чтобы приобрести себе этот предмет одежды.
Но тут, не знаю, что на меня наехало, я просто не смогла пройти мимо этого пиджака. И, хотя в нем не было ничего необычного, я его купила. Может, меня устроила цена, сейчас уже и не помню.
Ну, так вот. Я прибежала домой, скинула с себя одежду на гладильную доску, перерыла весь шкаф, достала подходящую кофточку, а вот закрыть дверцу шкафа уже не хватило терпения. Срочно включила утюг, отгладила юбку, настроила фотоаппарат… и - вот она я! В новом пиджаке… Боже, как мне понравился мой новый имидж "бизнес-леди"!
И вот такую фотографию я и решила вывесить на всеобщее обозрение. Ну кому, скажите, интересно разглядывать мои разбросанные вещи, распахнутый шкаф и неубранный утюг? Да и обои старые, на шкафу завал. Нет, этот позор надо срочно убрать! Иначе какая я после этого "бизнес-леди"? Федора да и только!
Но я не буду долго переживать, потому что у меня есть Adobe Photoshop. Вот он мне и поможет.
Итак, откроем (если она скрыта) основную палитру - кто забыл, в верхнем меню - Window | Tools (Окно | Инструменты), и на этой вертикальной узкой панели нажмем левой кнопкой мыши на самый левый верхний инструмент в виде пунктирного прямоугольника. Потом подведем мышку к той части своего изображения, которую решим обрезать и, удерживая нажатой левую кнопку мыши, растянем прямоугольник вокруг желаемой области, после чего отпустим кнопку мыши. Кстати, чтобы увидеть свое изображение в натуральную величину, можете нажать два раза на изображение лупы на основной палитре инструментов (в правом ряду - 11-ая сверху).
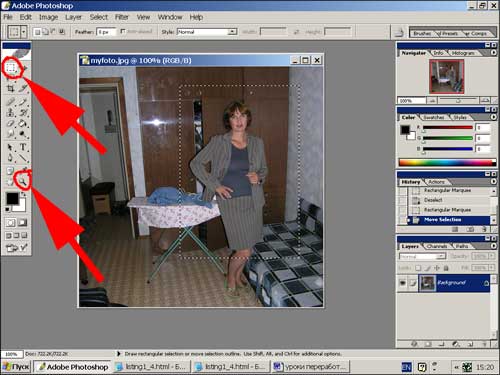
Выделение нужной области
Вокруг моей фигуры появился пунктирный прямоугольник. Теперь выберем из верхнего меню Image | Crop (Изображение | Кадрировать), и наше изображение обрежется по контуру:

Обрезка по контуру
Это гораздо лучше, не правда ли? В дальнейшем, я уберу задний фон вообще, заменив его на более подходящий… а пока пойдем дальше. Откроем опять Image | Image Size (Изображение } Размер Изображения) и посмотрим на получившиеся размеры: width (ширина) - 245, height (высота) - 354. В принципе, меня это устраивает. Если же вы хотите уменьшить свою фотографию, введите свое значение в любое поле, например width (ширина), программа сама изменит пропрорционально значение height (высота).
Уменьшили? Тогда приступаем к последнему шагу. К оптимизации нашего изображения.
 High
High 